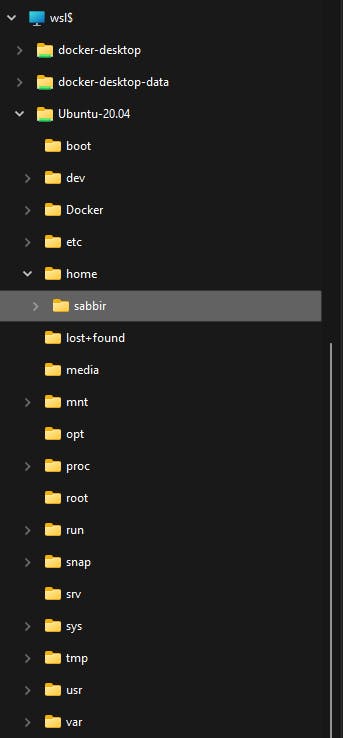How to Install Ubuntu on Windows Using WSL
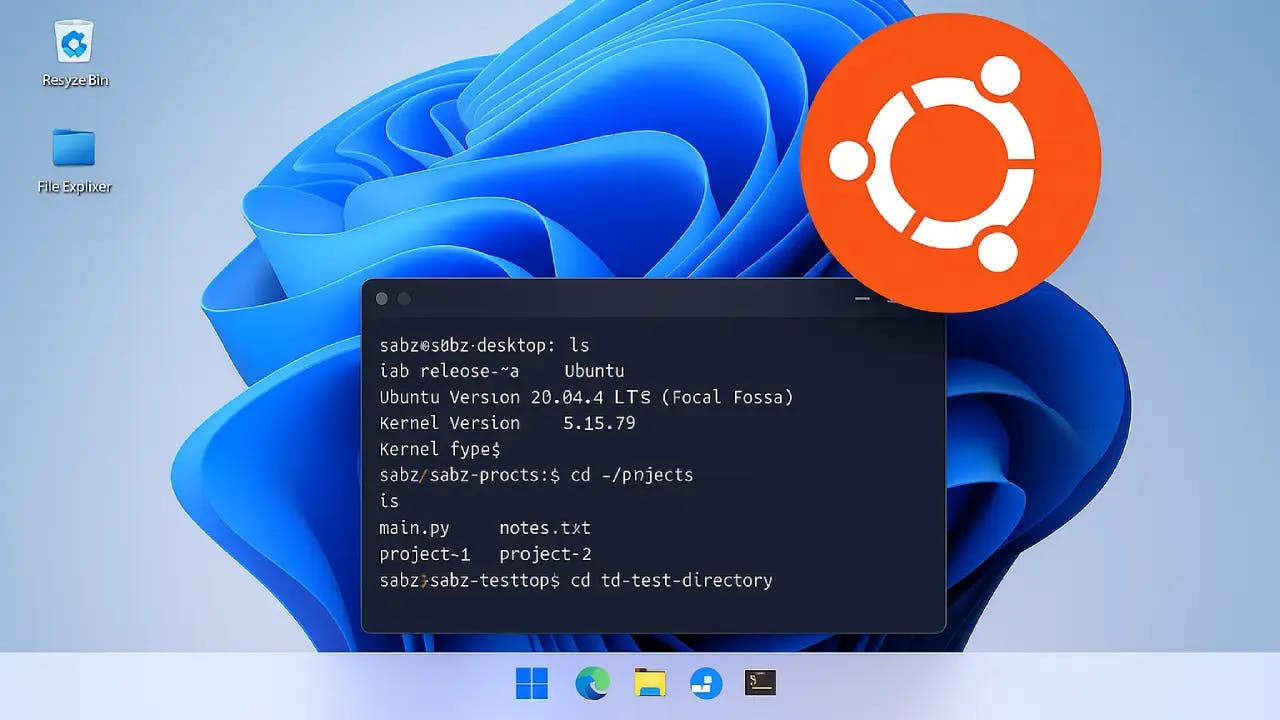
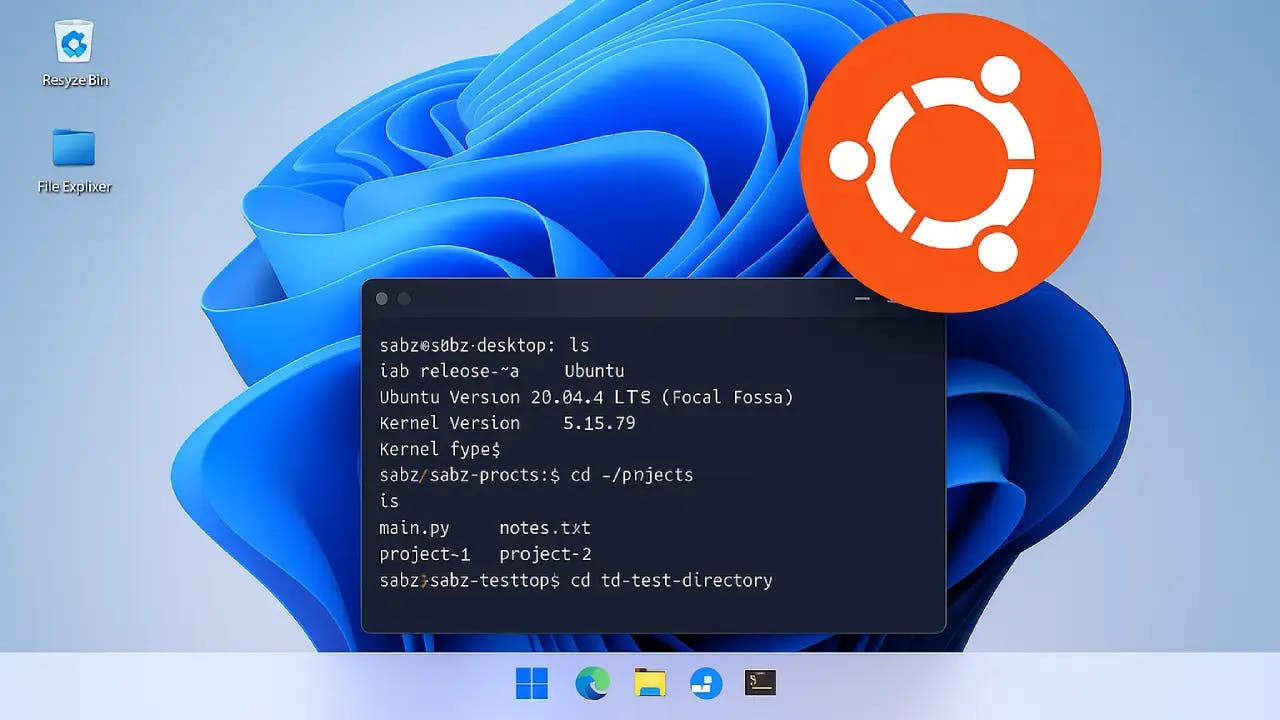
Control Panel > Programs and Features > Turn Windows Features on or off.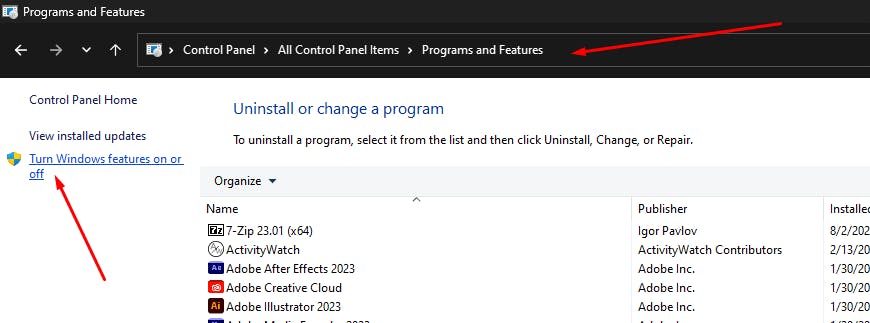 Activate the Windows Subsystem for Linux.
Activate the Windows Subsystem for Linux.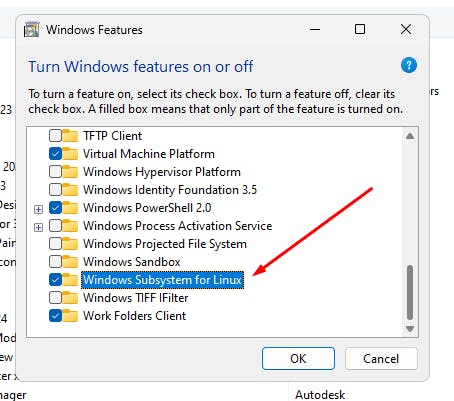
Microsoft Store and install the latest version of Ubuntu.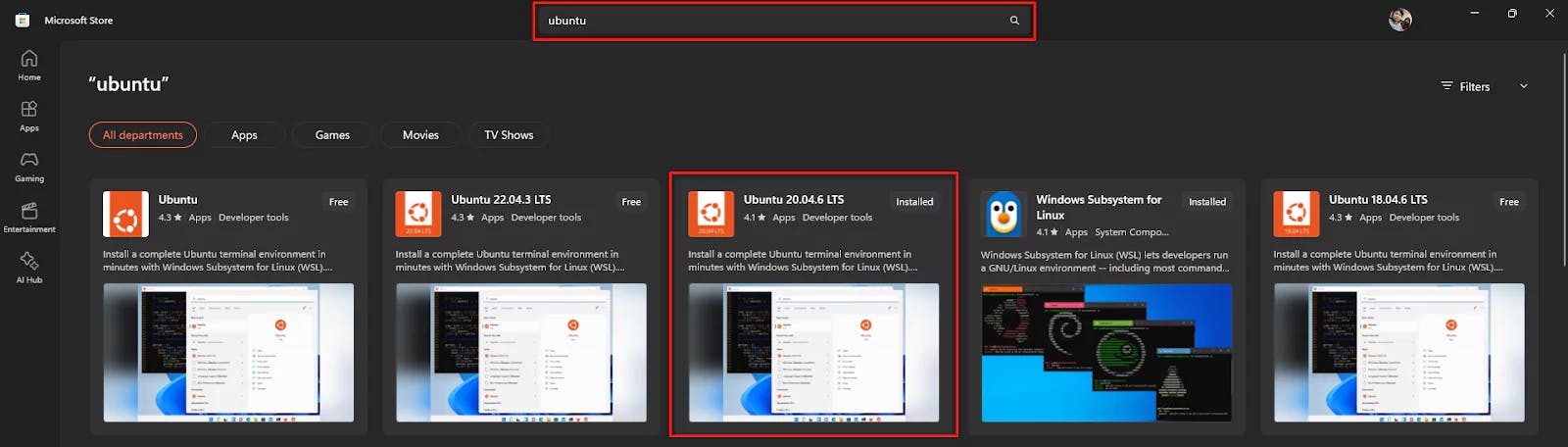
username and password.
root user in Ubuntu has no password, and the default username is root. It's recommended to set a password for enhanced security.Run the following command to switch to the root user:sudo -iNote:
sudo -iwill prompt for your user account password that you set during the first boot.

root user, the username displayed will change to root.To set a new password for root, run:passwd
su command:su yourUserName
\\wsl$ It might take a moment to load depending on your system performance.
It might take a moment to load depending on your system performance.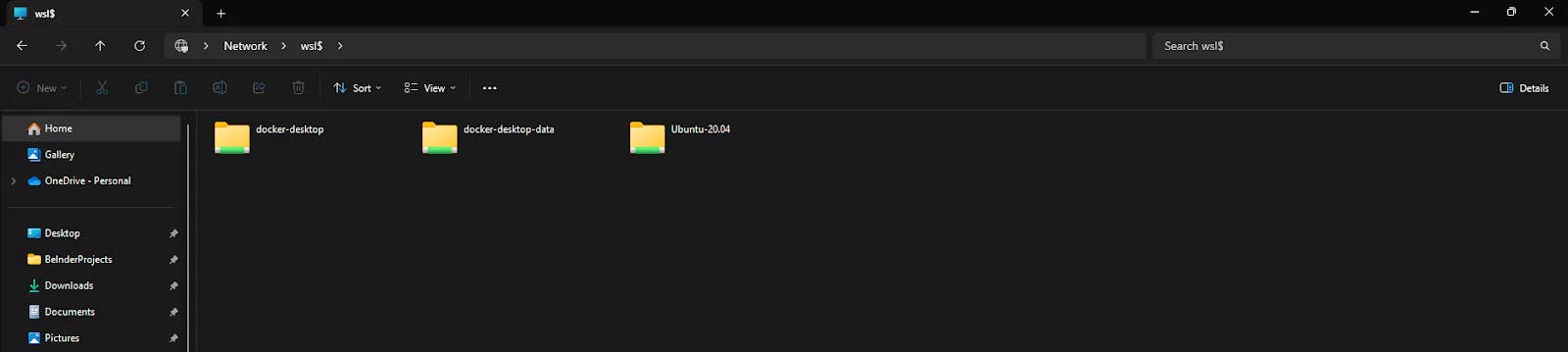
Ubuntu through the terminal.